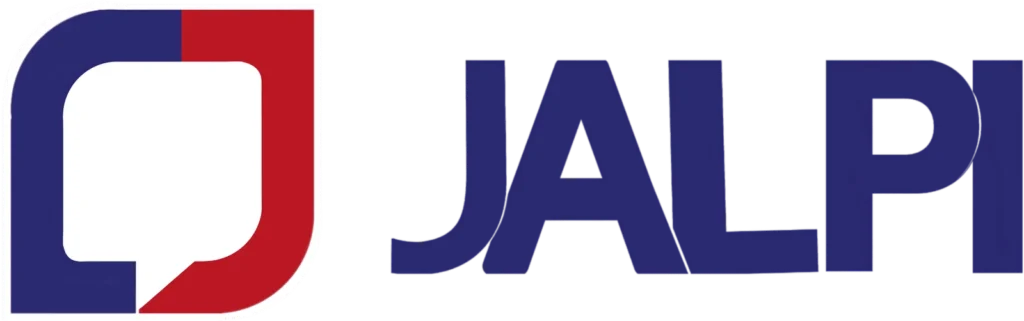Adding or Removing Tags
Tags offer a simple, lightweight method for organizing your contacts in jalpi.com. There are several approaches to creating tags and attaching them to contacts. Additionally, you can delete or export tag data.
In this guide, you’ll discover how to create, add, or remove tags in jalpi.com.
This article outlines the most common methods for creating tags within your groups. Furthermore, you can assign a tag during the contact import process.
From the contact management & Conatct Campaign
The procedure for adding or removing tags remains consistent whether you’re viewing your entire group or a subset of it.
To create a tag and add it to the group from the contact management, follow these steps:
- Go to the Contacts & Group section.
- Select “Manage Contacts.”
- Use the radio buttons to choose each group you wish to tag.

- Open the Tags drop-down menu and select “Add Tags.”
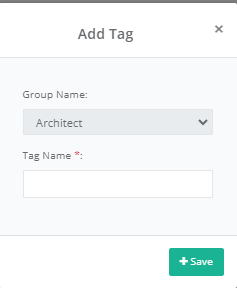
- Enter the name of your tag, then click “Save” to add it to your selected group.
To remove a tag from a group via contact management, follow these steps:
- Go to the Contacts & Group section.
- Select “Manage Contacts.”
- Use the radio buttons to choose each group you wish to remove the tag from.
- Open the Delete Tags drop-down menu.
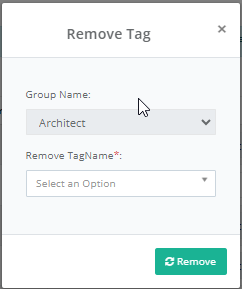
- Choose the name of your tag, then click “Remove” to delete it from your selected group.
How to Utilize Tags:
Tags are fully customizable, allowing you to adapt them to your specific needs. You can establish a detailed tagging system to organize all your contacts comprehensively, or simply use a few tags to identify key contacts efficiently. Tags provide the flexibility to implement a system that aligns with your business requirements within jalpi.com.
Once you’ve created tags and assigned them to your contacts, you can directly send campaigns to tag groups in your jalpi.com account or utilize tag data to create segments and further refine your targeting.
Viewing or Filtering by Tags:
- Go to the Contacts & Group section.
- Select “Manage Contacts.”
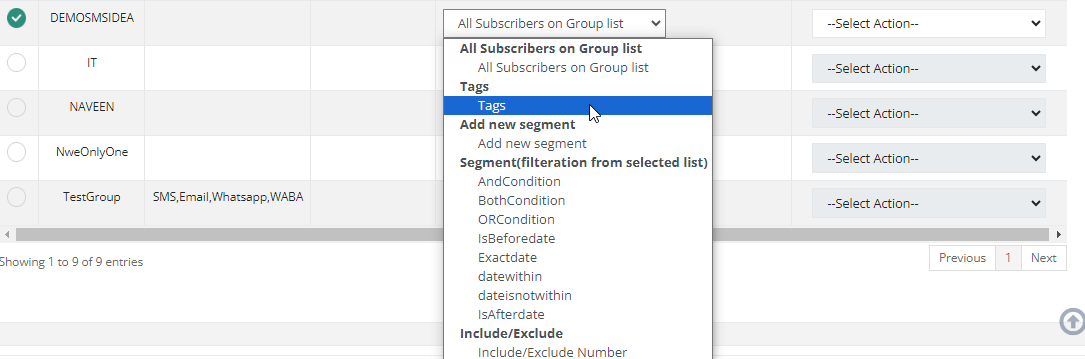
- Open the Tags menu to view the list of tags.
- Refer to the screenshot provided below.
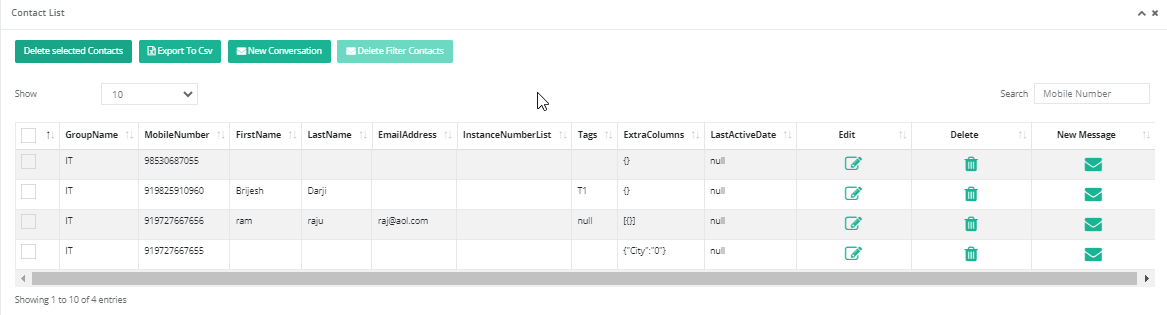
- Upon selecting a tag, the contacts matching that tag are displayed below in the grid.